Cài đặt Wordpress trên LEMP
1.Cấu trúc thư mục của Vhost NGINX trong linux
Trên apache server, mỗi website sẽ có một thư mục chứa mà nguồn riêng, hay còn gọi là thư mục gốc. nhiệm vụ của server là dựa vào domain đang request để gọi tới đúng thư mục gốc.
Ta sẽ tạo cấu trúc cho website được đặt trong /var/www/[your-domain]
Đổi quyền folder cho người dùng hiện tại, ta dùng lệnh:

Truy cập vào file config của nginx để chỉnh sửa đường dẫn tới vhost vừa tạo ta dùng lệnh:
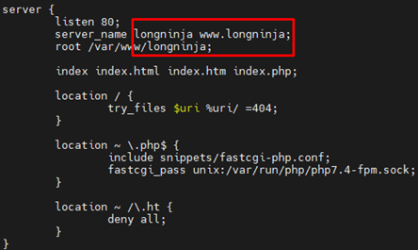
listen 80;
server_name longninja www.longninja;
root /var/www/longninja;
index index.html index.htm index.php;
location / {
try_files $uri %uri/ =404;
}
location ~ \.php$ {
include snippets/fastcgi-php.conf;
fastcgi_pass unix:/var/run/php/php7.4-fpm.sock;
}
location ~ /\.ht {
deny all;
}
}
Thay những vị trí đánh dấu là domain của bạn. sau đó save file lại bằng nút ESC -> :wq -> ENTER
Tiếp theo, ta sử dụng a2ensite để kích hoạt virtual host vừa tạo:
![]()
Ta cũng cần tắt website mặt định của nginx, ta nhập lệnh:
Ta kiểm tra cú pháp file cấu hình nginx:

Sau đó reload lại dịch vụ để xác nhận các thay đổi

2. Tạo database và user cho wordpress
Ta tạo riêng database và user cho wordpress có quyền quản lý và lưu trữ:
mysql –u root –p
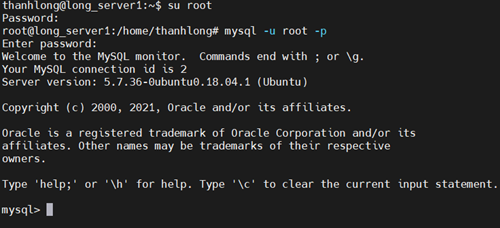
- Sau khi nhập password và truy cập thành công, ta tiến hành tạo database:

Tiếp theo là tạo user “wordpress” riêng để quản lý cho database đó:

Lưu ý: mật khẩu phải có chữ in hoa, in thường, số.
- Cấp quyền cho user vừa tạo quản lí database wordpress:

- Xác nhận các thay đổi vừa rồi và thoát khởi console của mysql :
exit;

3. Cài đặt các phần mở rộng của php
Để có thể chạy được wordpress, ta cần cài đặt thêm các thư viện của php:
sudo apt install -y php-fpm php-curl php-gd php-intl php-mbstring php-soap php-xml php-xmlrpc php-zip
Restart lại dịch vụ của PHP-FPM để xác nhận các thay đổi.
4. Cấu hình để nginx
Bạn nên cấ hình cho trang web của mình trong thư mục nhận request với domain hoặc địa chỉ ip và được bảo về bằng chứng chỉ TLS/SSL.
ta thêm các dòng sau vào file để cho phép ghi đè file.
location = /robots.txt { log_not_found off; access_log off; allow all; }
location ~* \.(css|gif|ico|jpeg|jpg|js|png)$ {
expires max;
log_not_found off;
}

Tiếp theo, ta cần thay đổi site 404 về index.php theo cú pháp:
. . .
location / {
#try_files $uri $uri/ =404;
try_files $uri $uri/ /index.php$is_args$args;
}
. . .
}

Kiểm tra lại các config xem đã đúng cấu hình hay chưa, ta dùng lệnh:

Nếu hiển kết quả như trên nghĩa là bạn đã cài đúng cú pháp. Restart lại dịch vụ để áp dụng các thay đổi.
5. Cài đặt Wordpress
-
Tải và cài wordpress
Ta tải bản mới nhất của wordpress tại thư mục /tmp:
curl -o https://wordpress.org/latest.tar.gz
Tiến hành giải nén thư mục wordpress vừa tải
Copy file config từ mẫu có sẵn trong thư mục wordpress để sử dụng sau này:
Ta sẽ tạo thư mục upgrade để wordpress không gặp lỗi khi tự động cập nhật:
Sau đó copy thư mực đó vào thư mục vhost đã tạo bên trên:
b. Cấu hình wordpress
Đầu tiên, ta cần cấp quyền cho nginx sử dụng thư mục vhost trên. nginx có tên user và group user là www-data:

Tiếp theo, ta gắn quyền 750 cho thư mục và 640 cho các file bằng 2 lệnh sau:
sudo find /var/www/[your-domain]/ -type f –exec chmod 640 {} \;
Ta sẽ sử dụng trình tạo key tự động để thêm vào trong file config.
Mở file config lên và ghi đè vào nội dung key vào file:


Tiếp theo, ta sẽ thay thông tin database vào file config này:

Thay đổi các giá trị theo cài đặt phía trên. Sau đó lưu file :wq -> Enter
c. Hoàn thành các thiết lập cuối
Ta truy cập vào : [your_ip]/wp-admin/install.php

Đăng nhập để xác nhận thành công.

Kết quả cuối cùng:

