UBUNTU GUI - Hướng dẫn cài đặt GUI cho Server
SSH vào server và Kiểm tra Server có hỗ trợ GUI hay không.
Ta dùng lệnh sau để kiểm tra server đã hỗ trợ GUI chưa:
Nếu màn hình hiển thị như thế này là chưa có thông tin

Thì ta tiến hành update và kiểm tra lại
sudo apt-cache search ubuntu-desktop
Ta đã thấy hiện.
2. Giờ thì cài đặt theo những GUI mà server hỗ trợ, ở đây tôi sẽ chọn UBUNTU- DESKTOP
Trường hợp muốn cài Unity Desktop không bao gồm các phần mềm đi kèm như: OpenOffice chẳng hạn thì hãy sử dụng command như bên dưới:
Nếu hiển thị lỗi này bạn hãy update và cài lại.

Hiển thị như vậy là ta đang cài đặt.

Hiển thị như vậy là đã cài xong GUI cho server
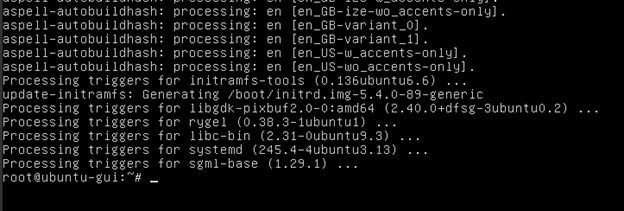
3. Sau khi cài xong ta sẽ tiến hành reboot và mở console để cài đặt server.
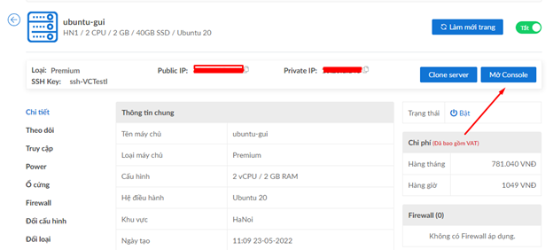
Ta tiến hành cài đặt



ở đây ta chọn khu vực hiển thị múi giờ và nhấn next

Ta nhập tên và user

Ta nhập password cho user mới rồi nhấn next.

Ta nhấn vào Start Using Ubuntu để hoàn thành cài đặt.
Từ bây giờ chúng ta sẽ sử dụng user mới cài đặt để đăng nhập vào Ubuntu, và tài khoản này đã có quyền root.

Vậy là chúng ta đã hoàn thành cài GUI cho server.

4. Lỗi Không đăng nhập được.
Mở console không có có User và không đăng nhập được bằng user root
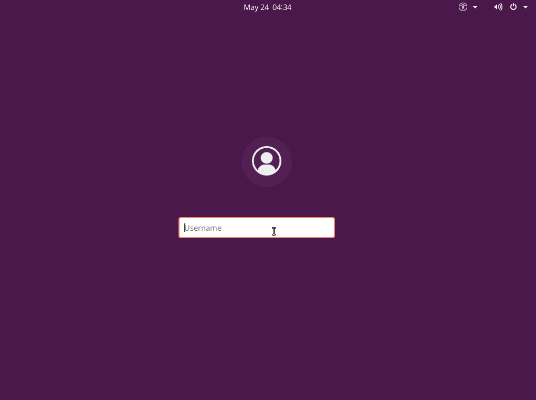
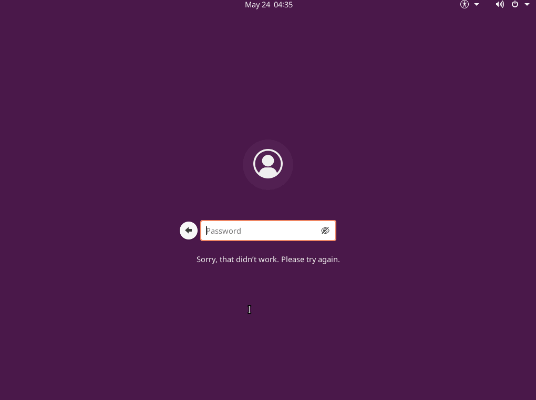
Ta tiến hành thêm user cho server
Bước 1: SSH vào server và thêm tài khoản bằng lệnh
Sau đó nhập các thông tin của bạn
vậy là ta đã thấy có user trong desktop ubuntu rồi

Bước 2: Cho user mới tạo vào nhóm sudo
Ta dùng lệnh usermod để thêm user vào nhóm sudo
Sau đó ta sang tài khoảng mới chạy lệnh whoami để kiểm tra
sudo whoami

User có quyền sudo thì kết quả sẽ hiện root như trên.
Bước 3: Đăng nhập
Ta đăng nhập và dùng vài câu lệnh đơn giản quyền sudo.
Vậy là chúng ta đã đăng nhập được rồi, bạn có thể dùng lệnh su root sử dụng terminal với quyền root.
Chú ý: Nếu khi remote desktop vào mà có lỗi đen màn hình thì ra fix theo hướng dẫn sau:
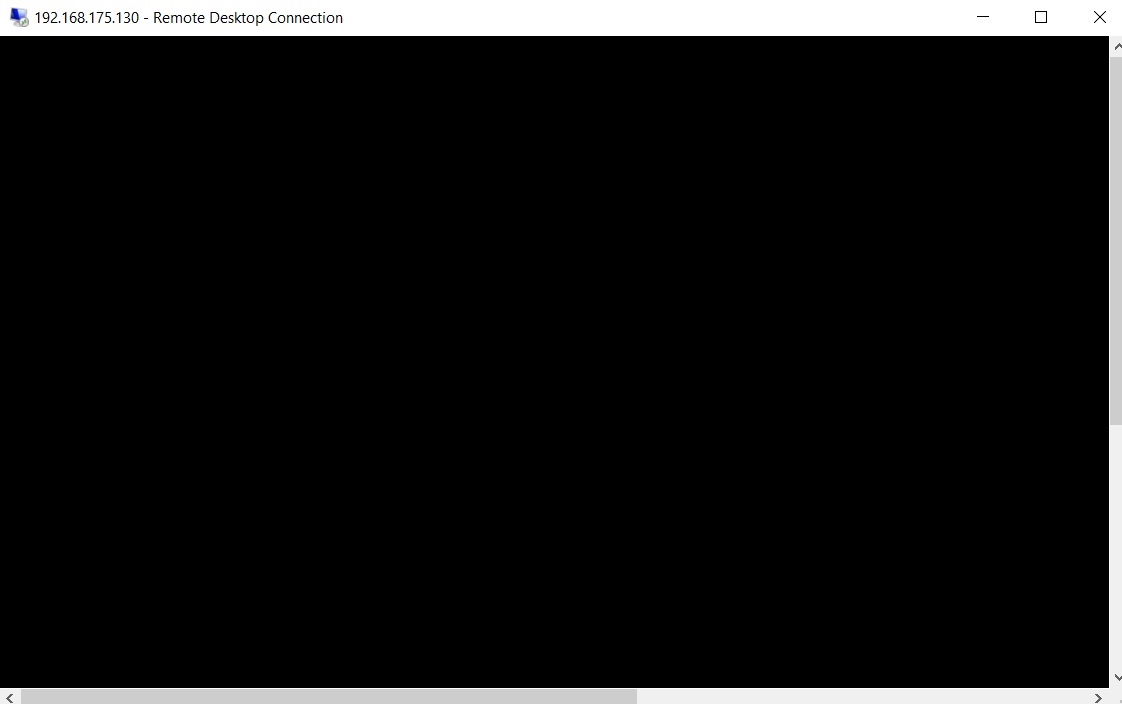
Chúng ta chỉnh sửa /etc/xrdp/startwm.sh
Thêm vào trước dòng test
unset XDG_RUNTIME_DIR

Sau đó khởi động lại XRDP:
Ta kết nối lại và nhận thành quả.
