Hướng dẫn sử dụng Direct Admin (Phần 2)
I. Mail
1. Tạo tài khoản Email
Để tạo tài khoản email, bạn cần đăng nhập bằng tài khoản User hoặc chọn tab User của tài khoản Admin, chọn E-mail Manager -> E-mail Accounts

Chọn Create Account để tại tài khoản mail.

Các thông tin cần quan tâm bao gồm:
- Username: Tên user mail
- Password: Mật khẩu của người dùng mail
- E-mail Quota (MB): Dung lượng Email giới hạn cho tài khoản (đơn vị MB)
- Send Limit: Giới hạn dụng lượng gửi mail

Sau khi chọn xong các thông tin, nhấn vào CREATE ACCOUNT để tạo.
2. Sử dụng Round cube
Roundcube là một công cụ được tích hợp sẵn trong Direct Admin để quản lí, gửi, nhận mail. Để sử dụng tinh năng này, tao vào phần Extra Features -> Roundcube

Của sổ đăng nhập của mail sẽ xuất hiện. Nhập thông tin sau đó nhấn Đăng nhập.


3. Cấu hình gửi nhận mail trên Roundcube
Hiện tại ta chưa thể gửi nhận mail được trên Roundcube do chưa cấu hình bản ghi để xác thực email và mail server. Để cấu hình, ta vào mục Email Manager -> Email Account trên tab chức năng user của Admin hoặc tài khoản user.

Chọn Enable DKIM để bật cấu hình DKIM cho mail server.

Sau đó vào phần Account Manager -> DNS Management để xem thông tin các bản ghi của domain.

Ta cần quan tâm đến các giá trị của bản ghi mail.

Lấy các thông tin này cà cấu hình nó ở trên trang quản lí domain của bạn để xác thực cho mail server của bạn.

Sau khi trỏ xong, ta thực hiện gửi nhận mail như bình thường.
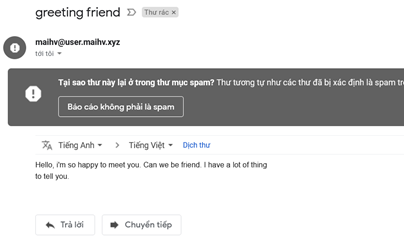
Lưu ý, hiện tai, email chỉ có thể nhận từ các mail server khác, khi thực hiện gửi, các mail sẽ xuất hiện dưới dạng Spam. Để khác phục, ta cần thêm bản ghi PTR để phân giải ngược IP về tên miền.
II. FTP
1. Tạo tài khoản ftp
Để tạo tài khoản ftp, trong mục user của tài khoản admin hoặc ở tài khoản user, chọn vào mục Account Manager -> FTP Management

Chọn Create FTP Account để vào giao diện.

Các thông số cần quan tâm bao gồm:
- FTP Username: Tên user FTP có dạng tên@domain
- Enter Password: mật khẩu của tài khoản ftp
- Domain: Thư mục root của account ftp sẽ trùng với thư mục home của domain (thường là trong thư mục public_html)
- FTP: Thư mục root của account ftp sẽ nằm trong thư mục home của tên miền với tên là /public_ftp
- User: Thư mục root của account ftp sẽ nằm trong thư mục /public_html của user
- Custom: Tự chọn thư mục root cho

Sau khi nhập các thông tin, chọn CREATE để tiến hành tạo mới tài khoản FTP.

Lưu ý, số lượng tài khoản FTP được phép tạo được quy định trong package cấp cho user đó.
III. Database
1. Tạo database
Để tạo cơ sở dữ liệu cho user quản lí, trên tài khoản user hoặc tab chức năng user của tài khoản admin, ta vào phần Account Manager -> MySQL Management

Chọn Create New Database để tạo mới dataabase

Các thông tin cần quan tâm:
- Database Nmae: Tên của cơ sở dữ liệu
- Database User: Tên user quản lí cơ sở dữ liệu (có thể chọn trùng tên với database)
- Database Password: Mật khẩu của user quản lí

Sau khi nhập xong thông tin, chọn CREATE DATABASE để tạo cơ sở dữ liệu.

IV. SSL
1. Tạo SSL free với Let’s Encrypt
Để tạo chứng chỉ SSL cho domain, trên tải khoản user hoặc tab chức năng user, ta vào phần Account Manager -> SSL Certificates

Chọn tab Free & automatic cerificate from Let’s Encrypt để tạo SSL free, bạn sẽ chọn domain cần để cài SSL thuộc quyền quản lí của user đó

Nhập thông tin sau đó chọn SAVE để xác nhận.

Kéo xuống tích chọn vào Force SSL with https redirect để chuyển hướng trang web sang https cho site rồi chọn Save để lưu lại.
Quá trình cài đặt và xác thực sẽ diện ra dưới nền và được thông báo qua cổng tin Message.
2. Cài đặt SSL thông qua chứng chỉ
Nếu đã có bạn đã mua chứng chỉ từ các nhà cung cấp, bạn sẽ cần tiến hành add nội dung mã chứng chỉ vào website của bạn. Để thêm chứng chỉ, ta vào phần Account Manager -> SSL Certificates

Chọn Tab Paste a pre-generated certificate and key. Ở đây, bạn cần dán nội dung của chứng chỉ website của bạn bao gồm file Private key và chứng chỉ crt, sau đó chọn Save để lưu lại. Chọn tích vào Force SSL with https redirect để chuyển hướng trang web sang https cho site rồi chọn Save để lưu lại.

Tiếp tục, chọn vào SSL CA Certificate. Ta dán nốt dữ liệu file bundle CA vào đây, chọn tích Use a CA Cert rồi SAVE lại dữ liệu. Dữ liệu SSL sẽ được cập nhật sau vài phút.

V. Configure PHP
Để thực hiện cài đặt nhiều phiên bản khác nhau ngay trên direct admin, ta sẽ sử dụng tính năng custombuild để dễ dàng thiết lập. Để sử dụng tính năng này, ta vào phần Extra Features -> CustomBuild 2.0

Chọn tab Edit Options, DirectAdmin cho phép sử dụng 4 phiên bản php cùng lúc. Lựa chọn các phiên bản cần để thêm vào, sau đó chọn Save để lưu lại các thiết lập. Lưu ý, các phiên bản PHP 5.5 trở xuống sẽ không thể thiết lập do không thể biên dịch bởi openssl bản 1.1.0 hoặc cao hơn. Vì vậy, cần chọn phiên bản PHP cao hơn 5.5.


Đợi cho quá trình config thành công, chuyển sang tab Build Software, tìm dòng Build PHP sau đó chọn Build để nhận các phiên bản mới của php.


Đợi cho quá trình build hoàn tất. Như vậy DirectAdmin của bạn đã có multi version.

2. Chuyển version php cho domain
Để thực hiện chuyển version php cho domain của một user nào đó, trên tài khoản user hoặc chắc năng user của admin, ta vào phần Account Manager -> Domain Setup

Lựa chọn domain cần thay đổi version

Chọn vào phần PHP Version Selector.

Lựa chọn phiên bản PHP phù hợp sau đó chọn Save để lưu lại.
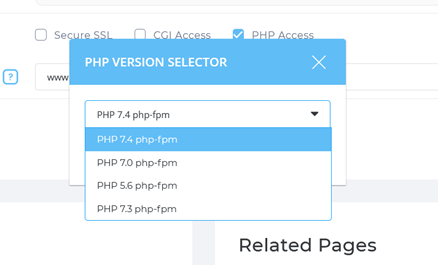
VI. Backup and Restore
1. Backup cho admin
Để sao lưu dữ liệu, trên trang quản lí của admin, ta vào phần Admin Tools -> System Backup

Các mục cần backup bao gồm 4 tab.
Ở tab Basic Configuration, bạn sẽ chọn nơi chưa thư mục backup và những mục cần backup.
- Backup Path: đường dẫn nơi chưa dữ liệu backup
- Minimun disk space required for backup (MB): dung lượng ổ cứng nhỏ nhất cần cho backup
- Backup: các mục cần backup gồm dữ liệu httpd, dns database và thư mục, file theo yêu cầu
- Add user home directories to directory list: lựa chọn thêm thư mục home của user vào dữ liệu backup

Ở tab Remote Transfer, bạn sẽ cấu hình server remote để chứa dữ liệu backup.
- User Remote Transfer: Chọn tích để sử dụng lưu trữ backup remote
- Remote transfer method: giao thức để thực hiện truyền file back up (FTP hoặc SCP)
- Delete the local backup after remote transfer: Thực hiện xóa file backup ở local sau khi truyền dữ liệu lên remote thnah công
- Incremental file-by-file backup: xóa file đã sao lưu trước khi thực hiện sao lưu mới
- Remote Host: địa chỉ của server remote
- Remote User: tài khoản của user remote
- Remote Password: password của user remote
- Remote Path: đường dẫn lưu file backup tại server remote

Ở tab Directories và Files sẽ chứa danh sách các file và thư mục sẽ được backup. Nếu muốn thêm thư mục hay file cần backup, nhập đường dẫn vào thanh bên dưới và chọn Add để thêm. Nếu như ko muốn backup thư mục hay file trong danh sách, tích chọn nhưng thành phần đó sau đó nhấn Delete để xóa.

2. Backup cho user
Với user hoặc tab chức năng user của tài khoản admin, ta vào phần Advanced Features -> Create/Restore Backups.

Lựa chọn các mục cần thực hiện backup bao gồm DNS, website, database, email, account,.. Sau đó chọn CREATE BACKUP để tạo file backup cho user.

Quá trình backup dữ liệu sẽ diễn ra dưới nền vào được thông báo qua message.
3. Backup tự động
Để tự động hóa quy trình backup, Direct Admin cung cấp cho chúng ta công cụ Schedule để cấu hình tự động làm nhưng công việc này. Trên tab admin của tài khoản admin, ta vào phần Admin Tools -> Admin Backup/Transfer

Chọn vào Schedule để tạo một lịch biểu mới.

Ta sẽ cần hoàn thành 4 bước để có thể tạo được một Schedule.
Bước thứ nhất “Who” sẽ chọn ra nhưng tài khoản nào cần được thực hiện backup. Có thể là tất cả các user hoặc một số user đã được chọn trong danh sách.

Bước thứ 2 “When” sẽ chọn thời điểm để thực hiện backup. Nếu bạn chọn tự động ở mục Cron sẽ có các option về phút, giờ, ngày trong tuần, ngày trong tháng, tháng để lựa chọn.

Bước thứ 3 “Where” sẽ lựa chọn nơi để chưa dữ liệu backup. Bạn có thể lựa chọn giữa lưu trên server local hoặc trên remote thông qua giao thức FTP.

Bước thứ 4 “What” sẽ lựa chọn dự liệu cần thực hiện backup bao gồm các thư mục, DNS, SSL, database, Email, account,…

Sau khi lựa chọn xong các bước, nhấn nút SCHEDULE để xác nhận tạo lịch biểu backup. Tiến trình backup sẽ được chạy ngầm và thông báo kết quả thành công qua cổng message.

4. Restore cho admin
Để thực hiện Restore, trên tab admin của tài khoản admin, ta vào phần Admin Tools -> Admin Backup/Transfer

Nhấn vào phần Restore

Ở đây ta cần thực hiện 3 bước như sau:
Bước 1 “From Where” sẽ yêu cầu bạn lựa chọn nơi chứa dữ liệu để khôi phục. Có thể File đó nằm trên server local hoặc remote, lựa chọn đường dẫn chính xác để tiếp tục.

Bước 2 “Select IP” sẽ lựa địa chỉ ip để thực hiện restore. Nếu bạn muôn restore trực tiếp trên server, chọn store in the backup.

Bước 3 “Select File” sẽ lựa chọn file để backup nằm trong đường dẫn được chỉ định từ trước, qua đó, thực hiện khôi phục từ nhưng file này.

Sau khi hoàn thành thành các bước, lựa chọn Restore để thực hiện khôi phục dữ liệu.
5. Restore cho user
Với user hoặc tab chức năng user của tài khoản admin, ta vào phần Advanced Features -> Create/Restore Backups.

Sau đó chọn vào Restore Backup.

Chọn file backup có sẵn chứa trong thư mục của user sau đó chọn RESTORE để thực hiện khôi phục dữ liệu.

