Thay đổi port cho Remote desktop
Mục đích
Giúp thay đổi cổng kết nối cho giao thức RDP, kết nối từ xa thông qua Remote desktop để tránh việc bị scan port mặc định là 3389 dẫn tới hiện tượng chập chờn khi remote tới server...
Chuẩn bị
- Window server
- File chứa script thay đổi port theo link tại đây
Các bước tiến hành
Bước 1: Kết nối vào server window thông qua Remote Desktop Connection.
Tiến hành nhập thông tin ip của server. Nhấn Connect để bắt đầu:
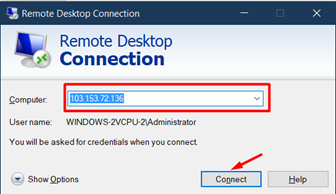
Nếu như lần đầu đăng nhập, bạn sẽ nhập thông tin username và password. Nếu server bạn đã từng truy cập trên máy, bạn chỉ cần nhập password.
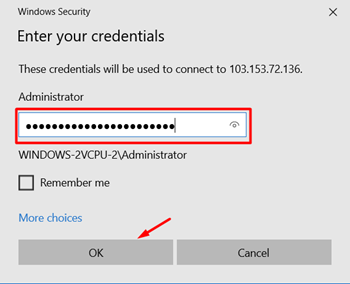
Chọn yes để tiếp tục kết nối vào server.
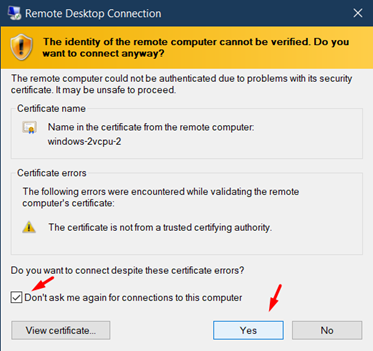
Bước 2: Tạo file script trên server
Trên Server, ta tiến hành tạo file Script bằng cách chuột phải chọn New -> Text Document
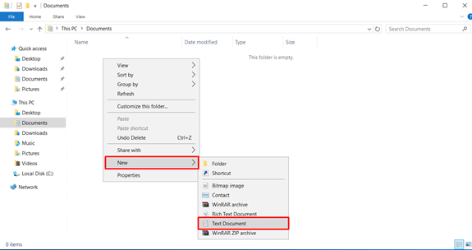
Tiến hành đổi tên file và phần mở rộng của file thành .ps1.
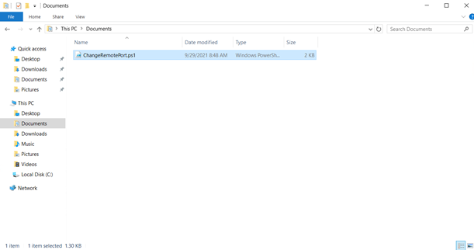
Lưu ý, nếu phần mở rộng không hiện như bên trên, ta tiến hành bật file name extensions như hình bên dưới.
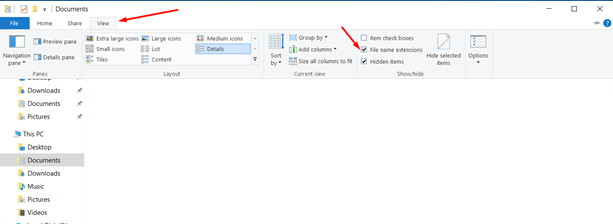
Nháy đúp vào file để tiến hành chỉnh sửa, ta sẽ copy script từ link gist hoặc file ChangeRemotePort.txt đính kèm. Sau đó lưu lại và thoát ra.
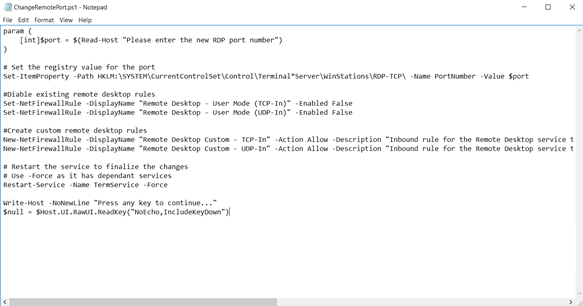
Bước 3: thực thi file script
Chuột phải vào file script, chọn Run with PowerShell để chạy file này.
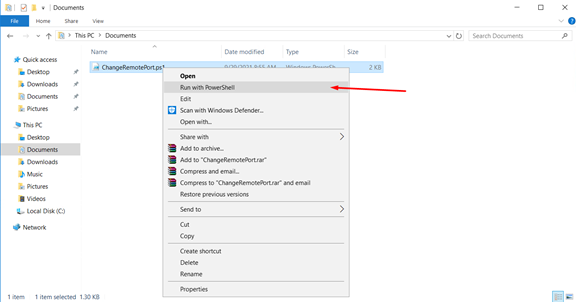
*Nếu trường hợp của bạn là Windows Server 2012, khi nhấn chuột phải và không có tùy chọn Run With PowerShell, bạn làm theo các bước sau:
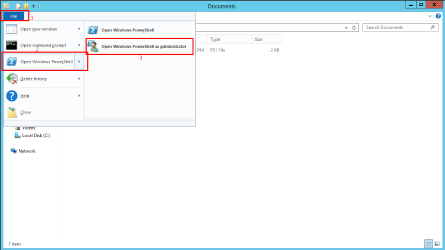
Tiếp theo nhập câu lệnh: ./ChangeRemotePort.ps1 và cửa sổ Powershell sẽ xuất hiện thông báo đổi port, các bước tiếp theo làm tương tự như hướng dẫn bên dưới
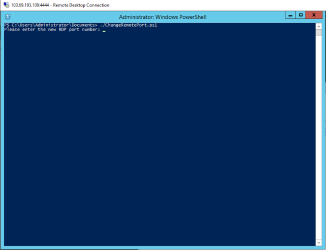
Cửa số Powershell sẽ xuất hiện và thông báo chính sách bảo vệ với các script lạ. Bạn nhập Y hoặc A để tiếp tục.
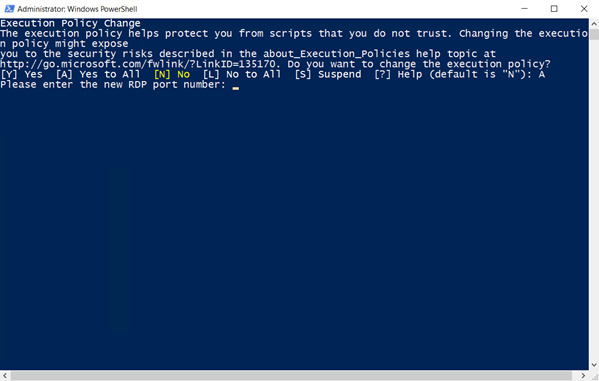
Màn hình sẽ yêu cầu bạn nhập cổng giao tiếp mới cho giao thức RDP (RDP port). Bạn nhập số port rồi Enter để xác thực. Sau đó, bạn sẽ bị logout khỏi Remote desktop do RDP port đã bị thay đổi.
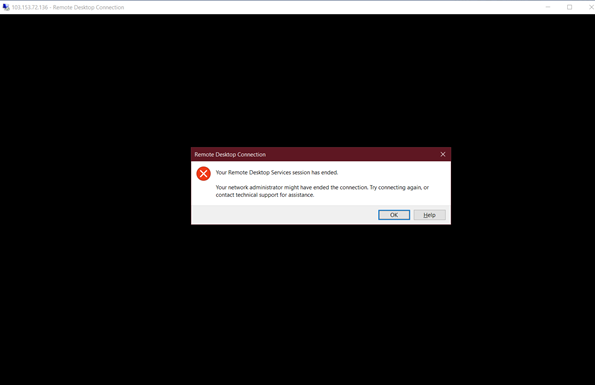
Bước 4: Kết nối lại server với Remote desktop
Tiến hành mở lại Remote Desktop Connection để kết nối vào server. Ở ô computer, ta nhập ip và port cần kết nối theo cú pháp
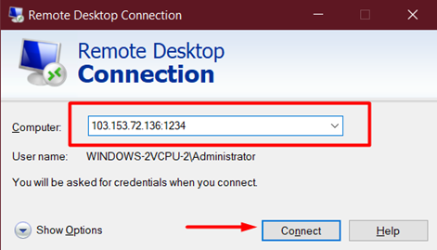
Nhập một khẩu và nhấn OK để tiến hành kết nối
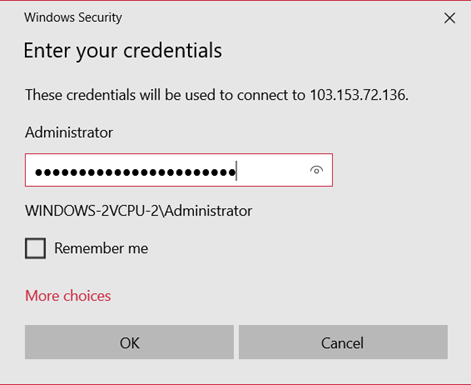
Như vậy là ta có thể truy cập đc vào server được bình thường thông qua port mới
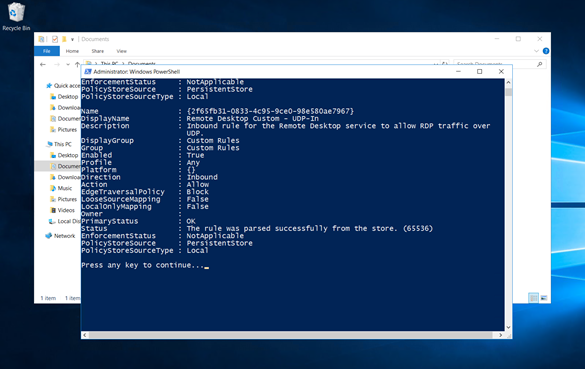
Lưu ý
Nếu như thoát phiên làm việc với remote desktop, khi tiến hành đăng nhập ip lại để kết nối mà không thành công thì thoát hẳn ứng dụng ra rồi mở lại để kết nối
