Thay đổi port remote desktop
Giúp thay đổi cổng kết nối cho giao thức RDP, kết nối từ xa thông qua Remote desktop để tránh việc bị scan port mặc định là 3389 dẫn tới hiện tượng chập chờn khi remote tới server...
Bước 1: Mở cửa sổ “Registry Editor“.
Start; Run (Windows + R) > gõ regedit.exe

Bước 2:
Truy cập theo đường dẫn sau để thay đổi giá trị port Remote Desktop
HKEY_LOCAL_MACHINE -> SYSTEM -> CurrentControlSet -> Control -> Terminal Server -> WinStations -> RDP-Tcp
Bước 3:
Tại RDP-Tcp, ta chọn Port Number

tại cửa sổ ‘Edit DWORD‘, bạn click chọn ‘Decimal‘ để chuyển đổi format giá trị cấu hình hiện tại sang format số thập phân. Bạn nhập giá trị port Remote Desktop mà bạn muốn thay đổi. Ví dụ : 6969 . Sau cùng bấm OK là hoàn tất việc thay đổi port cho dịch vụ Remote Desktop trên Windows Server.
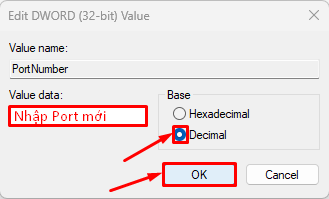
Màn hình sẽ yêu cầu bạn nhập cổng giao tiếp mới cho giao thức RDP (RDP port). Bạn nhập số port rồi Enter để xác thực. Sau đó, bạn sẽ bị logout khỏi Remote desktop do RDP port đã bị thay đổi.
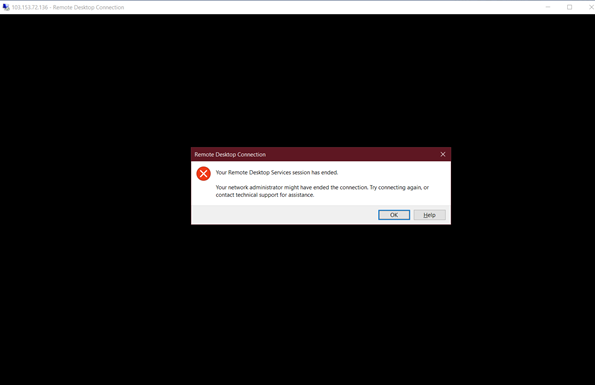
Bước 4: Kết nối lại server với Remote desktop
Tiến hành mở lại Remote Desktop Connection để kết nối vào server. Ở ô computer, ta nhập ip và port cần kết nối theo cú pháp
[IP_SERVER]:[PORT]
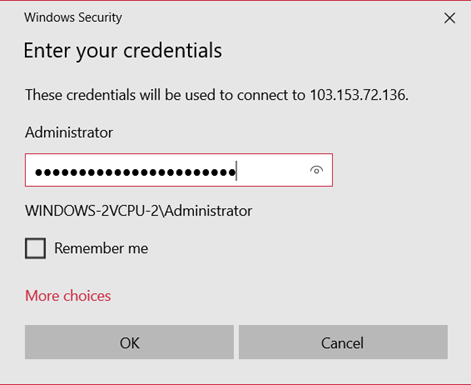
Như vậy là ta có thể truy cập đc vào server được bình thường thông qua port mới
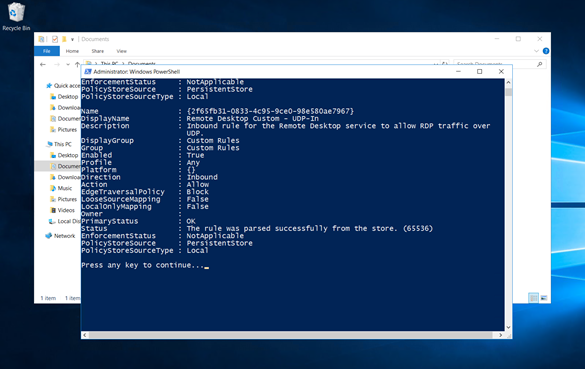
Lưu ý:
